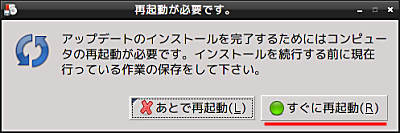20111016
Windows Vista が発売された頃だったろうか、私はWindowsからLinuxへの移行を模索し始めました(2007年8月)。
そこには、従来のWindows XPマシンの環境では、Windows Vistaを快適に使うことができない。という事情があったからです。Windowsの新しいOSは、マシンにも新しいパワーを要求する。好むと好まざるとに拘わらずです。それが時代の示す方向だから、と受け入れるにはいささか躊躇するものがありました。それは、まだ使えるWindows XPのマシンをどうするか?という問題です。
そんな折り、「Linuxが軽い」と聞き及んだので、Windows XPのマシンの中でもやや古めの環境である、Pentium3クラスのマシンにLinuxをインストールしてみるところから始まりました。ところが、Linuxと言っても驚くほどの種類があることに、まず気付かされます。世界のディストリビューション・ベスト100を眺めてみても、自分にとって適切で実用的なLinuxはどれなのか?なかなか判断がつきません。そこで、重要なことは日本語が扱えることで、日本語の解説情報も豊富にあるディストリビューションが望ましい、と考えました。
そして、時期折々に各種ディストリビューション(
Vine Linux、
Fedora、
openSUSE、
Puppy Linux、
Turbolinux、
KNOPPIX、
Ubuntu、
Linux Mint、
Debian GNU/Linux
)のインストール試行を繰り返す中で、私は、「Debian」に照準を合わせることにしました。Debian JP Projectの豊富な日本語解説情報や、日々の活発な活動が頼もしかったからです。
Linuxディストリビューション(流派)の選択は、個別な好みと事情によって分かれるところだと思います。ただ、各種ディストリビューションにはそれぞれ独自の「作法」があって、2種類以上のディストリビューションを同時に併用することは混乱のもととなるでしょう。ですから、ディストリビューションの選択が、意外と重要な岐路となります。
たとえばDebianは、安定したパッケージメンテナスで定評があり、比較的古いマシン環境にも幅広く対応している反面、各種パッケージの最新バージョンのリポジトリへの導入までにやや時間を必要とする側面があります。一方、UbuntuやFedoraは、比較的新しい環境整備に重点を置き、最新の技術をいち早く堪能することができるであろう反面、いささか古いマシン環境では十分に動作しない場合もあるようです。何れにしても、OSとマシン環境との相性は検証されなければなりません。そこの部分を自己責任で行うか、ベンダーに任せるか、という選択が出発点になりますね。(ディストリビューションと出会うシチュエーションにも重要な要素があるのかも;-)
Windowsパソコンの場合は、街の家電量販店でも入手することができます。しかし、Linuxはそういうわけにはいきません。Linuxがプレインストールされたパソコンを店頭で購入できるのは極々限られたケースではないでしょうか。現在では、「LinuxMania」が、3種類のディストリビューション「Ubuntu,Fedora,CentOS」に対応したLinuxPCを販売していたり、「Epson Direct Shop」の一部機種がTurbolinuxを扱っていたりしましすが、いずれも通販です。Linuxマシンを店頭で購入できる、という社会的普及体勢には至っていません。(Androidなスマートフォンは爆発的に普及しているようですが;-)
つまり、Linuxパソコンは、一般的には、まだまだ自分でインストールする必要がある、ということです。そして、この作業が最初の大きなハードルとなります。買ってすぐに使えたWindowsパソコンとは大きな違いですね。それが1台目のLinuxパソコンであれば、目指すところがまだイメージできていない状態での作業となりますので、文字通り「手探りな作業」となることでしょう。とは言うものの、インストールができてしまえば、Linuxのデスクトップ環境もWindowsのデスクトップ環境も操作性には大きな隔たりはありませんので、「案ずるより産むが易し」だろうと思います。
さて、Linuxをインストールするためには「インストールCDを作成」する必要があります。そして、「インストールCDを作成」するためには、当該の「ISOイメージファイル」を事前にダウンロードしておく必要があります。実は、この「インストールCDを作成」する作業こそが、最初の大きなハードルの大部分を占めていることになると思います。そして多くの場合、この作業はWindowsパソコンで行われることになるのでしょう。
- 当該ディストリビューションの「ISOイメージファイル」をダウンロードする
- 「ISOイメージファイル」をCDに焼いて「インストールCDを作成」する
ここまでが、Windowsパソコンでの作業となりますね。
Windowsで「インストールCDを作成」には、WindowsマシンにCD-Rに対応したCDーRWドライブが搭載されていて、「ISOイメージファイル」に対応したライティングソフトがインストールされている必要があります。Windows用のライティングソフトは種類がたくさんありますので、使い慣れたものを使うのがよろしいかと思います。ちなみに、フリーで使えるものでは、DeepBurnerがお勧めかも。
では、Windowsマシンの準備が整ったところで「ISOイメージファイル」をダウンロードします。各ディストリビューションのWebサイトにて「ISOイメージファイル」のダウンロードページがアナウンスされていると思いますのでその指示に従ってください。あるいは、ミラーサイトを利用する方法もあります。
たとえば、北陸先端科学技術大学院大学のミラーサイト「Welcome to FTP.JAIST.AC.JP」
http://ftp.jaist.ac.jp/から、「pub」→「Linux」とたどって、http://ftp.jaist.ac.jp/pub/Linux/を開くと、主要なディストリビューションのフォルダが並んでいます。もし、まだ、自分のディストリビューションを絞りきれていない場合は、こういったミラーサイトを活用していろいろなディストリビューションの「ISOイメージファイル」を手早く入手して、まずは試してみるのもいいでしょう。マシンとの相性もあることでしょうから。
|http://ftp.jaist.ac.jp/pub/Linux/CentOS/6.0/isos/i386/
|http://ftp.jaist.ac.jp/pub/Linux/Debian-CD/current/i386/iso-cd/
|http://ftp.jaist.ac.jp/pub/Linux/Fedora/releases/15/Live/i686/
|http://ftp.jaist.ac.jp/pub/Linux/Gentoo/releases/x86/current-iso/
|http://ftp.jaist.ac.jp/pub/Linux/LinuxMint-ISO/stable/11/
|http://ftp.jaist.ac.jp/pub/Linux/Vine/Vine-6.0/IMAGES/
|http://ftp.jaist.ac.jp/pub/Linux/openSUSE/distribution/openSUSE-current/iso/
|http://ftp.jaist.ac.jp/pub/Linux/ubuntu-jp-cdimage/releases/natty/
△「ISOイメージファイル」は、いずれも拡張子が「.iso」となっているファイルです。
※参考資料:ISOイメージをCD-R(W)に書き込むには - Ubuntu Japanese Wiki
◆そして、私が使っているのが、LXDEなDebianです。
「 HTTP/FTP を使って Debian CD/DVD イメージをダウンロードする」ページでは、「公式の安定版」と「公式のテスト版」が案内されています。「安定版」と「テスト版」とでは何が違うのか?
また、 「安定版」と「テスト版」のそれぞれに複数の「.iso」ファイルがリストされています。
どれを選べばいいのでしょう?
▼公式の安定版 (stable)リリース用 CD/DVD イメージ
|http://cdimage.debian.org/debian-cd/6.0.3/i386/iso-cd/
debian-6.0.3-i386-CD-1.iso ……………………【GNOME】
debian-6.0.3-i386-businesscard.iso
debian-6.0.3-i386-kde-CD-1.iso ………………【KDE】
debian-6.0.3-i386-netinst.iso
☆debian-6.0.3-i386-xfce+lxde-CD-1.iso ………【XFCEまたはLXDEを選択】
▼公式のテスト版 (testing)ディストリビューション用 CD/DVD イメージ (1 週間おきに更新)
|http://cdimage.debian.org/cdimage/weekly-builds/i386/iso-cd/
debian-testing-i386-CD-1.iso …………………【GNOME】
debian-testing-i386-kde-CD-1.iso ……………【KDE】
☆debian-testing-i386-xfce+lxde-CD-1.iso ……【XFCEまたはLXDEを選択】
「安定版」が正式リリースされたものですから、通常は「安定版」に着目するれば良いでしょう。「安定版」にはリリース(バージョン)ナンバーが付与されます。そして、Debianで使える主なデスクトップ環境には「GNOME」「KDE」「XFCE」「LXDE」と4つの選択肢があり、それぞれに「ISOイメージファイル」が用意されているわけです。Debianのデフォルトは「GNOME」です。「安定版」にある「businesscard.iso」や「netinst.iso」は、ダウンロードサイズを軽減した「ISOイメージファイル」ですので、「GNOMEなDebian」を求める人は「netinst.iso」をダウンロードされたほうがいいでしょう。なにかと作業の時間短縮になります。ただ、私はデスクトップ環境に「LXDE」を使いますので、ダウンロードする「ISOイメージファイル」は、「xfce+lxde-CD-1.iso」が対象となります。デスクトップ環境の選択も「好み」だと思いますが、私は「軽さ」を最優先して「LXDE」を選んでいます。
「テスト版」にはリリースナンバーは付与されません。常に「testing」という名で表記されます。ただ、開発コードネームが与えられますので、一般的にはこのコードネームで「テスト版」の区別がなされるんだと思います。現時点の「テスト版」のコードネームは「Wheezy」です。ちなみに「安定板」のコードネームは「Squeeze」です。
「Squeeze」と「Wheezy」の最も大きな違いは何か?....と個人的に検討してみると、「Wheezy」のリポジトリでは「mozc」が管理されていますが、「Squeeze」ではリポジトリから「mozc」をインストールして使うことができません。という点で、できるだけ「Wheezy」の利用をお勧めいたします。私は苦労して「Squeeze」に「mozc」をインストールして使っています。通常のデスクトップパソコンとして使うのであれば、ぜひ、テスト版「Wheezy」の「debian-testing-i386-xfce+lxde-CD-1.iso」をダウンロードしてみてください。
Windowsパソコンでダウンロードした「ISOイメージファイル」を元に、ライティングソフトで「インストールCD」の作成が完了したら、「Linuxパソコン」の出番です。この「Linuxパソコン」ですが、多くの場合、元々は「WindowsXP」パソコンとして使っていたものが多いのだろうと思われますが、「CDブート」ができる設定であることだけは(BIOSを)確認しておきましょう。
■「インストールCD」をCDドライブにセットして、電源を入れたら「インストール」の開始です。
ーー
▽参考資料
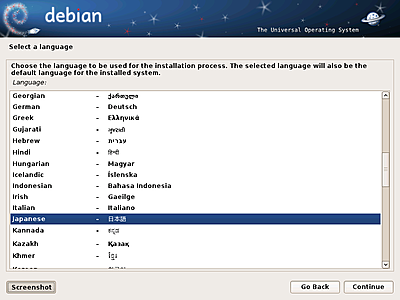
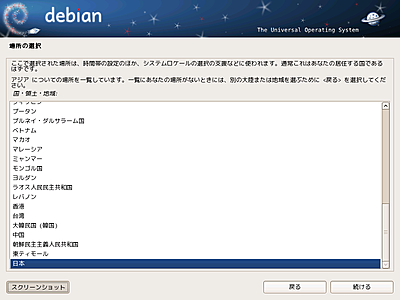
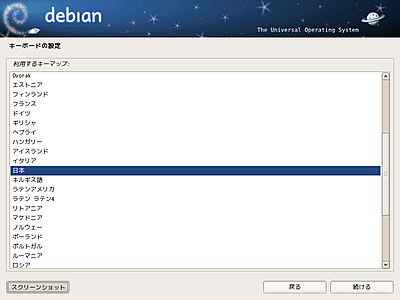
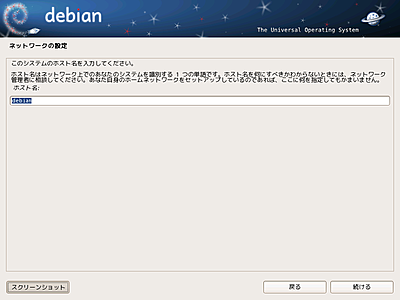
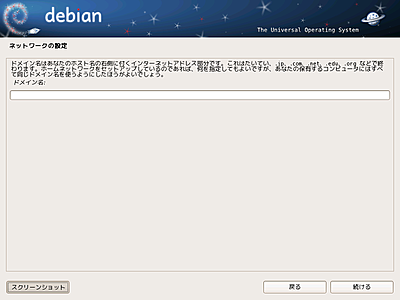
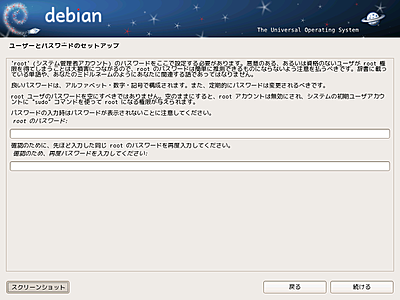
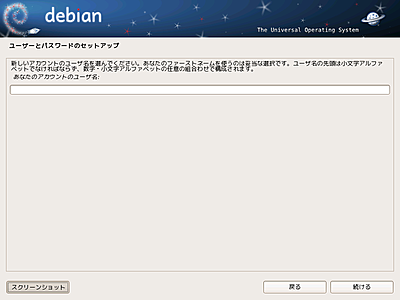
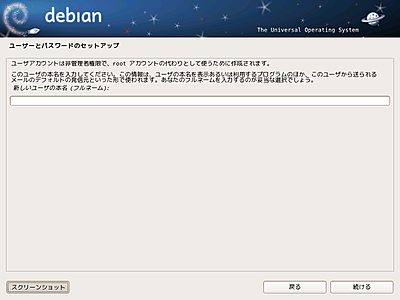
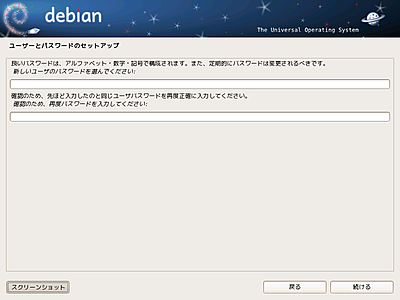

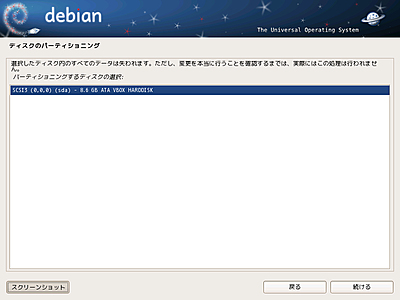

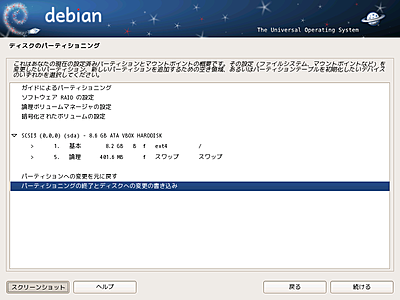
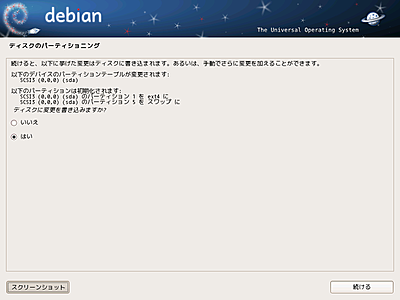
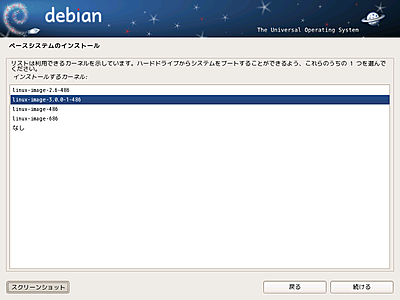
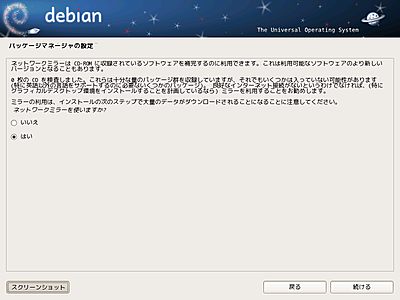
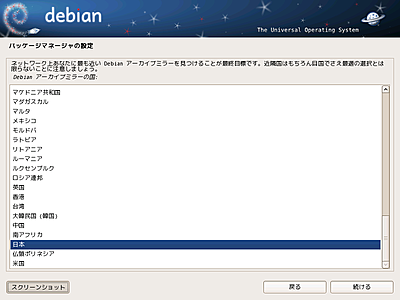
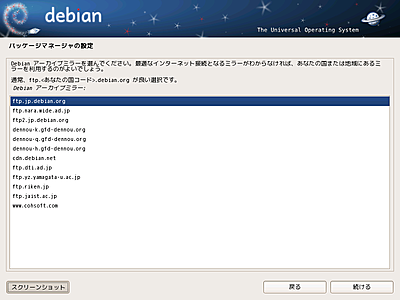

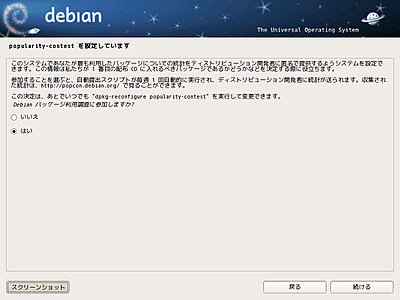
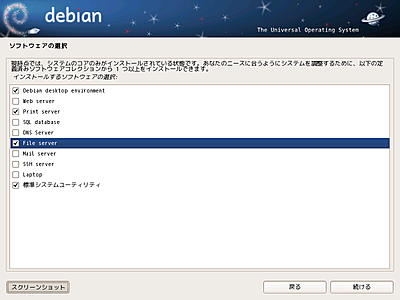
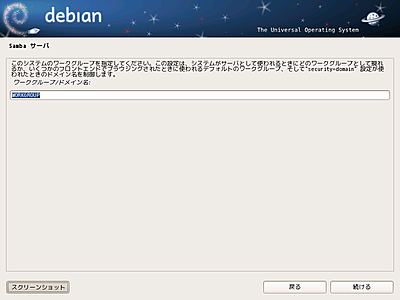
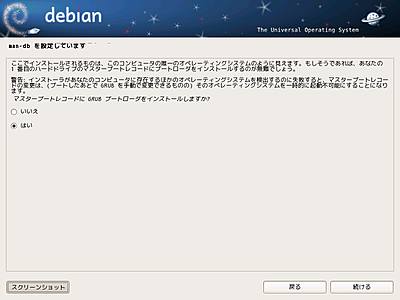

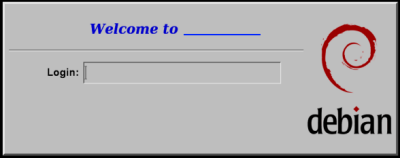
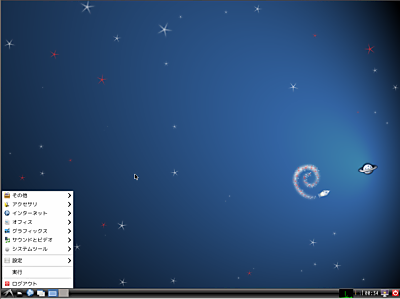

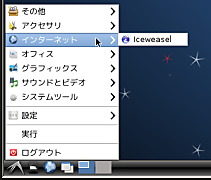
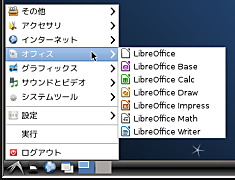
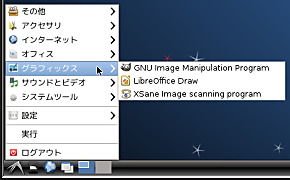
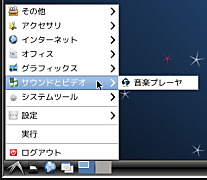
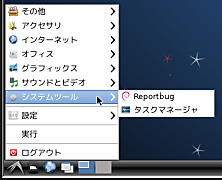
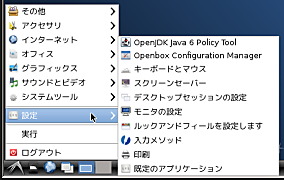

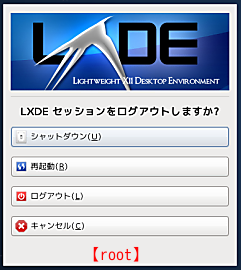
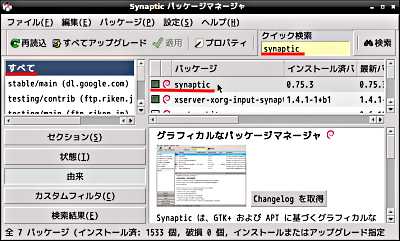
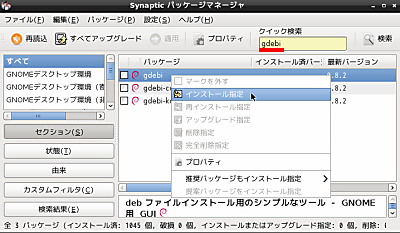 【1】
【1】 【2】
【2】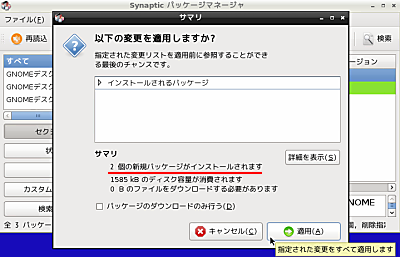 【3】
【3】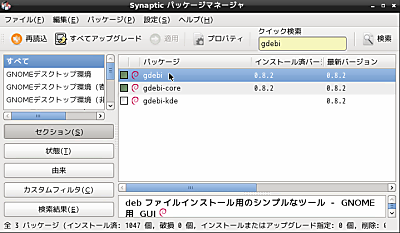 【4】
【4】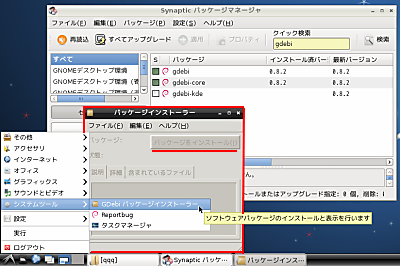 【5】
【5】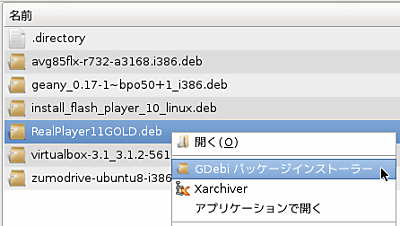 【6】
【6】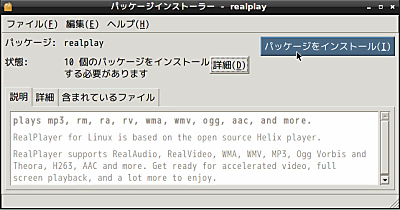 【7】
【7】 【1】
【1】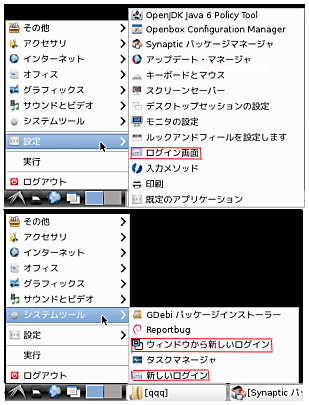 【2】
【2】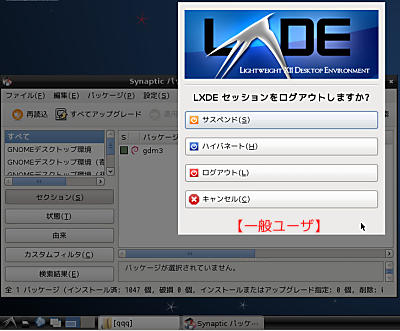 【3】インストール直後のログアウト画面
【3】インストール直後のログアウト画面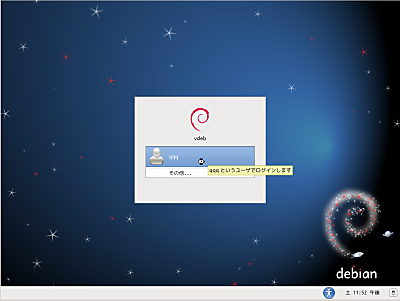 【4】ログイン画面(gdm3)
【4】ログイン画面(gdm3)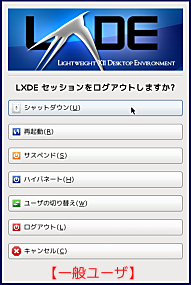 【5】ログアウト画面(gdm3)
【5】ログアウト画面(gdm3)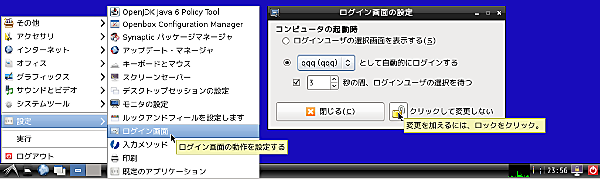 【6】自動ログインの設定(gdm3)
【6】自動ログインの設定(gdm3)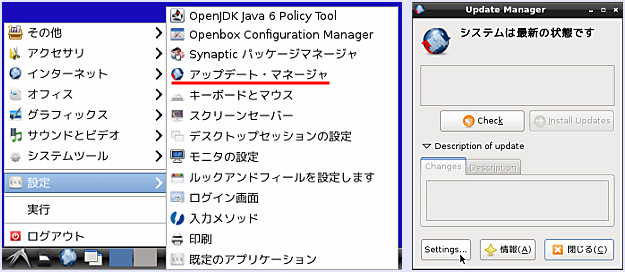 【1】
【1】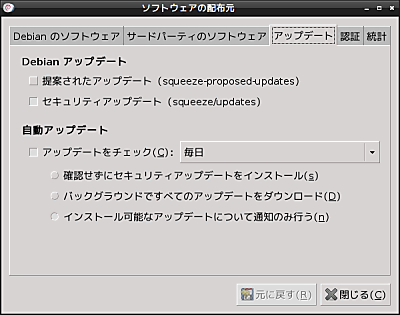 【2】
【2】 【3】
【3】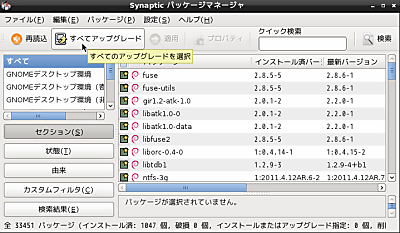 【4】
【4】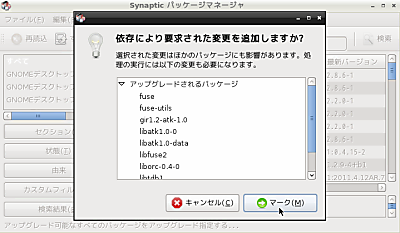 【5】
【5】 【6】
【6】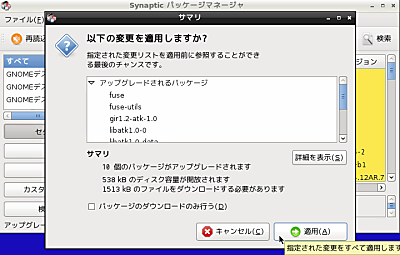 【7】
【7】